Windows10にApache2.4をインストールする
今回は、Apache2.4をWindows10にインストールする方法を紹介します。
1.Apacheのダウンロード
本家サイト(https://httpd.apache.org/)ではWindows用のパッケージが配布されておりませんので、Apache Loungeのダウンロードページ(https://www.apachelounge.com/download/)からダウンロードします。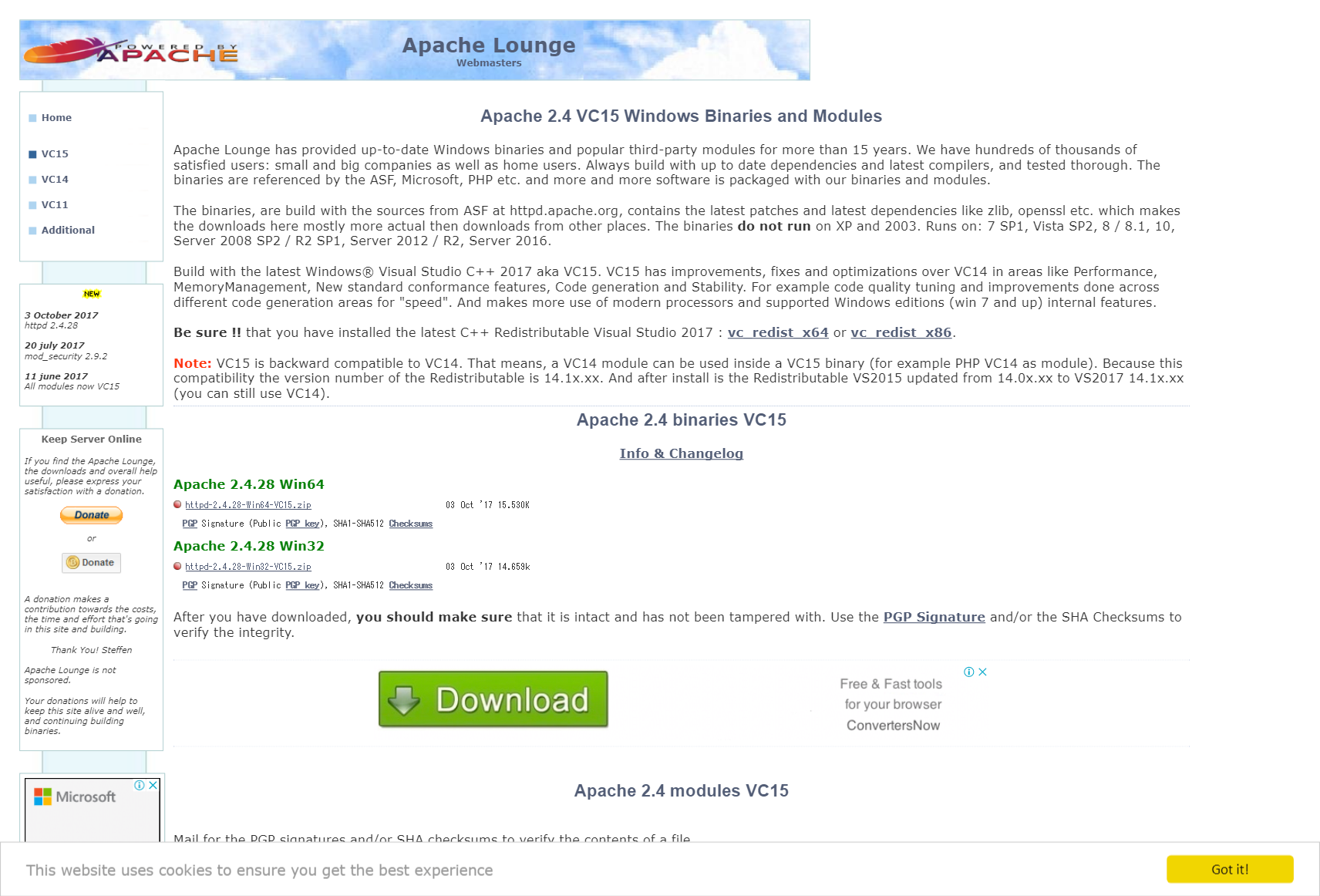
中央にある「Apache2.4.28 Win64」と書かれたところの下のリンクをクリックしてZipをダウンロード。こちらは、64bit版ですので32bit環境の方はWin32と書かれたものをダウンロードしてください。
ダウンロードしたら、解凍します。展開先はCドライブ直下にすると便利です。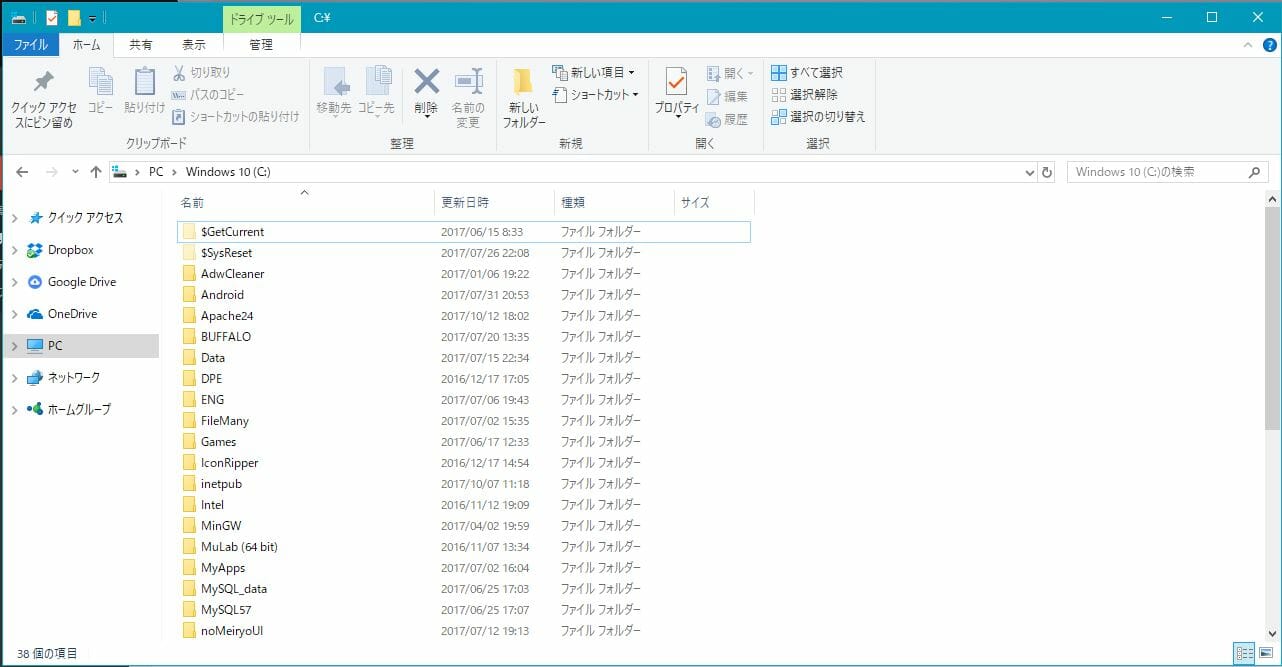
これでダウンロードは完了です。
2.インストール・設定
Apacheの実行ファイルは解凍先ディレクトリの/Apache24/binに置かれているhttpd.exeです。しかし、これを起動してもサーバーが立ち上がりません。設定をする必要があります。また、Cドライブ直下以外に解凍した場合には下記の設定も必要です。
ここから先はCドライブ直下以外に解凍した場合の設定手順です。C直下にインストールした方は読み飛ばしていただいて結構です。
- /Apache24/conf 内にあるhttpd.confをメモ帳などのテキストエディタで開きます。(重要なファイルですので事前にバックアップを取っておくことをお勧めします)
- パスをすべて手作業で変更するとかなりの量なので大変ですので、パスを検索して置換します。
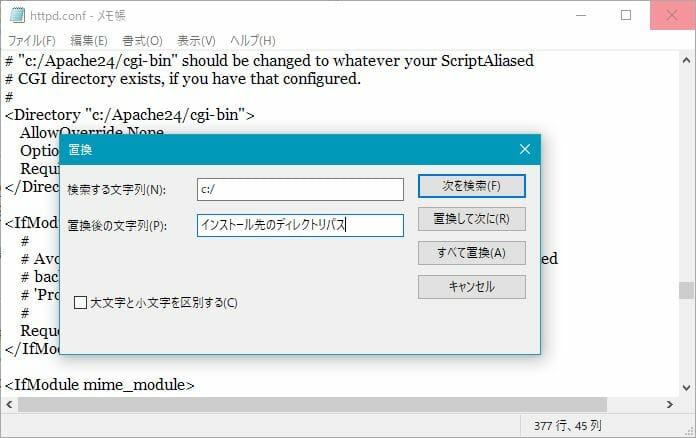
- これで完了です。続けて以下の設定も行ってください。
共通して設定する部分
httpd.confの222行目あたり(若干違う場所にあることも)のServerNameを指定します。今回はローカルにインストールするので、以下のようにします。
#ServerName www.example.com:80 ServerName localhost:80
設定が終わったら保存します。
起動
コマンドプロンプトを起動して、インストールしたディレクトリ内のbin/に移動します。httpdと入力しEnterします。画面に変化はありませんがサーバーは起動しているはずです。ブラウザを立ち上げ、http://localhost/ または http://127.0,0.1/にアクセスします。サーバーが正しくきどうしていれば、下のような画面になるはずです。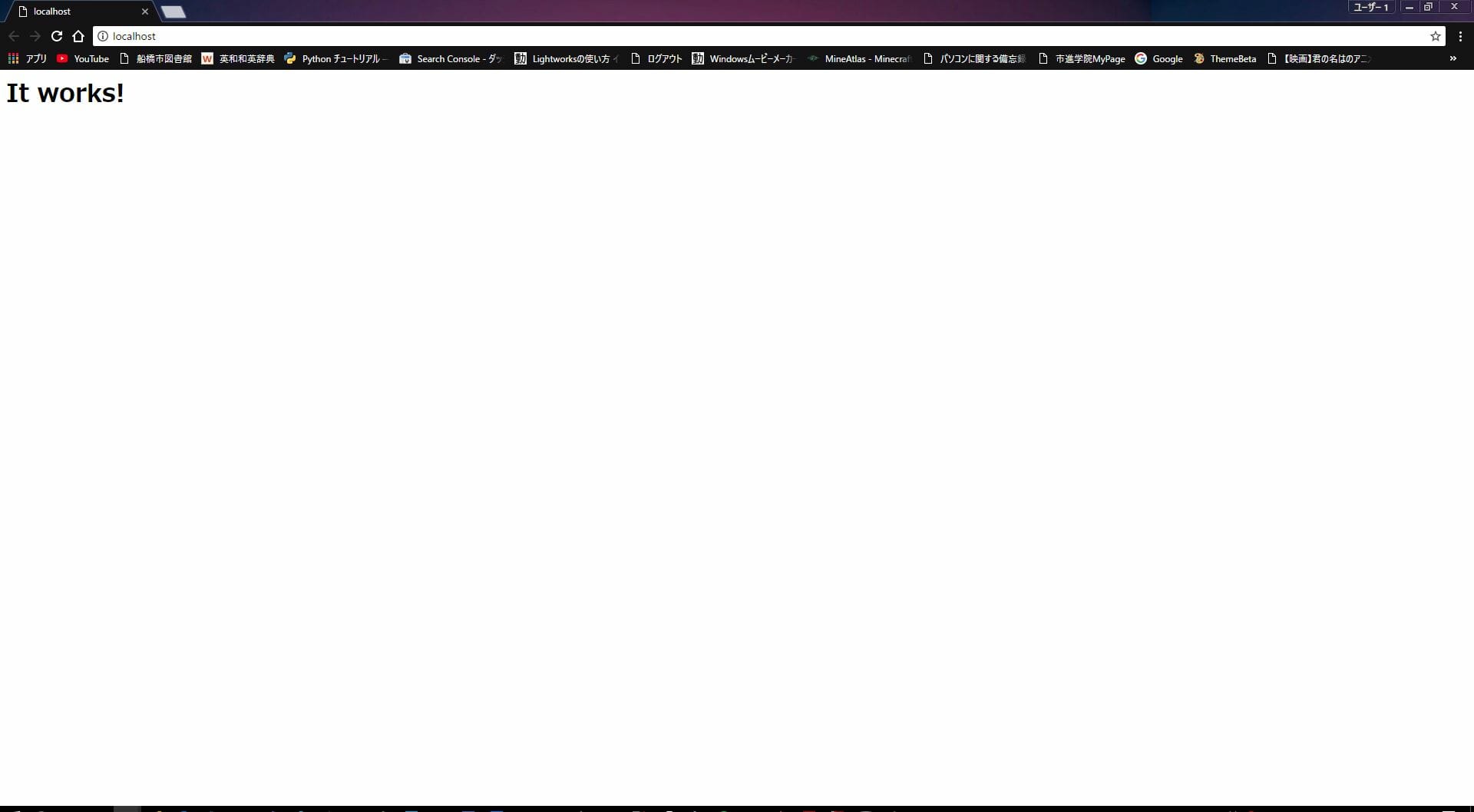
もし、起動しない、エラーが出るといった場合には設定を九人してみてください。また、設定が正しくても他のアプリケーションがポート80番を使用しているとエラーになります。
サーバーを終了する場合には、先ほどのコマンドプロンプトでCtrl+Cを押してください。